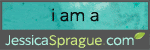Apply the Sketch Filter
- Duplicate the Background photo layer.
- Set Color Chips to black and white. Choose Filter>Sketch>Photocopy.
- Adjust the Photocopy settings for the photo. I used 5 detail and 50 darkness. Choose Layer>New Fill Layer>Solid Color. Click OK then use the Color Picker to choose white.
- Click on the sketch layer in the Layers palette.
- Click on the Add Layer Mask icon at the bottom of the Layers palette
- With the foreground color set to black, select a hard brush and set both the opacity and the flow to 100%.
- Click on the layer mask thumbnail of the sketch layer and click OK. Brush away distracting details adjusting the size of the brush as needed.
- Choose apply layer mask.
- Hide the visibility of the Background photo layer and the Color Fill Layer.
- Click on the sketch layer in the Layers palette.
- Choose Select>Color Range and use the Color Picker to select the white area of the sketch. Adjust the fuzziness and click OK. Press the delete key to remove the white areas. Deselect. Now you have a sketch with a transparent background.
- At this point you may choose to extract the image, as shown in this example, if you do not want to include the background. If so, duplicate the Background photo layer and hide the original layer.
- Select the duplicated Background photo layer and extract image. Choose Filter>Brush>Strokes>Sumi-e and adjust the Stroke Width, Pressure and Contrast. For this example the Stroke Width is 5, Stroke Pressure is 4 and Contrast is 2.
- Now comes the fun part. Select a watercolor brush, set the opacity around 50% and add a layer above the duplicated photo layer. Use the Color Picker to select colors from the image and begin painting over the photo. Add a new layer with each new color selected, changing the size of the brush and the opacity as you paint. Try using bold strokes and paint beyond the lines to give a more realistic appearance of a watercolor painting. In this example, the background was added on its own layer below the duplicated Background photo layer.
- Merge all layers and save as a png file. And here is the finished layout. As you can see, I could not resist adding a Colts cap.