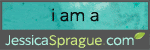Little Nathan is really growing up fast. Just look, he has a girlfriend and he's just two and a half years old. I love working with Brandy Murry's products. They go together so fast and there is always so much to work with. Her 19 Hearts Collection Biggie is fairly new and adapts to all ages and themes. This layout was designed, however, to market 19 Hearts Alpha: Gold.
Saturday 15 June 2013
Saturday 2 July 2011
Watercolor Sketch Technique
This Tutorial was created using Adobe Photoshop CS5 on a Mac
Apply the Sketch Filter
Apply the Sketch Filter
- Duplicate the Background photo layer.
- Set Color Chips to black and white. Choose Filter>Sketch>Photocopy.
- Adjust the Photocopy settings for the photo. I used 5 detail and 50 darkness. Choose Layer>New Fill Layer>Solid Color. Click OK then use the Color Picker to choose white.
- Click on the sketch layer in the Layers palette.
- Click on the Add Layer Mask icon at the bottom of the Layers palette
- With the foreground color set to black, select a hard brush and set both the opacity and the flow to 100%.
- Click on the layer mask thumbnail of the sketch layer and click OK. Brush away distracting details adjusting the size of the brush as needed.
- Choose apply layer mask.
- Hide the visibility of the Background photo layer and the Color Fill Layer.
- Click on the sketch layer in the Layers palette.
- Choose Select>Color Range and use the Color Picker to select the white area of the sketch. Adjust the fuzziness and click OK. Press the delete key to remove the white areas. Deselect. Now you have a sketch with a transparent background.
- At this point you may choose to extract the image, as shown in this example, if you do not want to include the background. If so, duplicate the Background photo layer and hide the original layer.
- Select the duplicated Background photo layer and extract image. Choose Filter>Brush>Strokes>Sumi-e and adjust the Stroke Width, Pressure and Contrast. For this example the Stroke Width is 5, Stroke Pressure is 4 and Contrast is 2.
- Now comes the fun part. Select a watercolor brush, set the opacity around 50% and add a layer above the duplicated photo layer. Use the Color Picker to select colors from the image and begin painting over the photo. Add a new layer with each new color selected, changing the size of the brush and the opacity as you paint. Try using bold strokes and paint beyond the lines to give a more realistic appearance of a watercolor painting. In this example, the background was added on its own layer below the duplicated Background photo layer.
- Merge all layers and save as a png file. And here is the finished layout. As you can see, I could not resist adding a Colts cap.
Labels:
tutorial
Tuesday 17 May 2011
It's all in the Details
Tutorial created using Adobe Photoshop CS5 on a Mac
Creating a believable shadow can make all of the difference in a digital page. So here's a little tip. - On the example shown above I have wound the string around the dotted ribbon by holding down the control key (command on a Mac) while clicking inside the thumbnail of the string layer in the layers palette. This will create marching ants around the string.
- Next click on the ribbon layer and erase just the area where the string covers the ribbon. Press control D (command) to release the marching ants.
- To create a shadow, duplicate the string layer. Click on the thumbnail of the duplicated string layer and press control (command) to create marching ants. Go to Edit>Fill>Black. Now place the layer underneath the original string layer.
- Then go to Filter>Blur>Gaussian Blur (just enough to soften the edges, around 2-3 pixels) and change the opacity of the shadow layer to around 40-50%. Notice that the entire shadow will fall underneath the ribbon.
- To make the shadow more realistic, draw your marquee tool around the shadow that is beneath the ribbon.
- Cut and Paste and move the shadow layer above the ribbon. You will need to reset the Blur and the Opacity.
- If you have the warp tool with your software program, this is an excellent spot to do some pushing and pulling to manipulate the shadow. Keep in mind that a little extra effort will give great results!
Labels:
tutorial
Saturday 30 April 2011
Two more fantastic Photo Templates by Catherine of Butterflies and Bluebells. I think that the blending adds such a professional touch. They may be purchased HERE. I completed the layout below in about 15 minutes. The time consuming part was simply choosing which photos to use! Just click on the layout for a larger image. The sunsets were incredible.
How to Make Froggies
Choose an object that has a subtle difference in coloring. This frog is from a Collection called Cabana by Sheri Johnson.
This is how I made the frogs that you see in the layout above. Using Select>Color Range, set the Fussiness to around 74. Then use the eye dropper to select a color somewhere close to the edge of the frog to achieve a soft outline.
By selecting the middle of the frog, I was able to capture more of the image.
Once selected the marching ants will appear, copy and past onto your layout.
I applied a glossy style to the solid frog, whereas I simply used Hue/Saturation>Colorize on the outlined frog. Products used are from Brandy Murry's Grandparents, Back Porch, SS_Emb_Laurels, SS_EMB_Paper Roses, Sheri Johnson's Cabana and Angela Blanchard's Waters Edge.
Labels:
tutorial
Monday 28 March 2011
How to Create a Painting from a Photo
I am using Adobe Photoshop CS3. Click on examples to enlarge. Copy photo to new document. Go to Filter>Distort>Diffuse Glow and adjust arrows to give a glowing contrast. Next go to Image>Levels and adjust the middle arrow to give even more contrast. If a softer look is desired go to Filter>Blur>Glaussian Blur and apply a touch of blur. (My photos are usually blurry without any help!)
Select a mask that has soft edges and clip to photo. Merge the two layers together. Use a very soft brush and lower the opacity to erase around the edges and soften even further. At this point you may want to duplicate the page and set it aside should you want to start over after applying the next step. Choose a grunge type brush and carefully erase into the photo adjusting the opacity accordingly. Be careful not to get too carried away.
Choose a antique, splotchy background paper and place on layer below photo. Go to Layer>New Adjustment Layer>Selective Color and check box that reads Use Previous Layer to Create Clipping Mask. You will now be able to adjust the reds, yellows, etc. to blend with the hue of your paper. As you can see, Nicholas’ skin tone needed more yellow and I adjusted the cyan slightly. I did touch up his cheek on the original layout but I left this example as is. He had been bitten on the cheek at school by his best friend on the previous day. I think it hurt me more than it did him! Now you are ready to flatten layers, print and frame.
Products used:
Thao Cosgrove_Lifes Canvas Paper
Brandy Vanenzuela_BrushSet_Worn Threads
Brandy Murry_BrushSet_Junk Trunk
Erica Hite_Brush_Set_Chalkboard Fill
Inspiration from layout designed by Shalae Tippets
Inspiration from layout designed by Shalae Tippets
Labels:
tutorial
Thursday 24 March 2011
This is the third set of Photo Templates designed by Butterflies & Bluebells. I had never used templates until Catherine made these lovely sets available. To my pleasant surprise, I am hooked. I can put a page together in less than 10 minutes and feel so very accomplished. I love the simplicity of the design therefore putting the emphasis on the photographs themselves. There is just enough space allowed for the title and journaling to add a little more interest to the page. The Decor Templates each have different masks that are gorgeous. Try them. You will love them. . and they are on sale until April 13.
 |
Labels:
Butterflies and Bluebells
Friday 11 March 2011

Catherine's (Butterflies and Bluebells) latest Collection, Tender, includes all one would need to design a knock-out page. Although it is monochromatic, it is filled with scrumptious textures and versatile elements that would adapt to a number of themes.
Here's our little heavenly gift, Nathan.
And Catherine's 5 week old precious Nicolas, who surely must have inspired this Collection!
This lovely frame with cluster is FREE.
This lovely frame with cluster is FREE.
Labels:
Butterflies and Bluebells
Thursday 4 November 2010
Scroll Down for your FREEBIE Photoshop Style
 |
Noël Chez Moi (Christmas at Home) is a big kit, with 24 papers and 74 quality and unique elements, I’m sure you’re going to absolutely love it. It’s colour scheme is traditional Christmas, rich deep reds, green, gold and a gorgeous pale cream. Noël Chez Moi also has a coordinating set of photo masks, just perfect for all your Christmas and Winter layouts. The really, really good news is that the Photomask set is absolutely FREE when you buy the full Noël Chez Moi kit (but only for a limited time – so make sure you buy early!). AND…here’s the icing on the cake…Noël Chez Moi will be on introductory offer of 20% discount, but also for a limited time at Digital Design Den. So how’s that for an early Christmas present! |
 |
| Isn't she adorable? Take a look at Catherine's layouts in DDD to see more inspiring pages. |
 |
| This Collection just radiates all the love, warmth and magic of Christmas. With so many beautiful papers and exquisite elements to chose from, the kit could be used for anything. Cards, tags wrappings, decorations for the tree and even delightful scrapbook pages to record those special memories. I used a Photoshop style that I created on this layout. I love a bit of twinkle and I bet you do too. The Collection is already filled with sparkles but there's never too much for the holidays. So I'm sharing my style with you. Download HERE for your FREEBIE. |
Labels:
Butterflies and Bluebells
Tuesday 26 October 2010
A New Product JIF 6
 | ||
| This LO was created using one of my favorite designer's new products called a JIF 6 Kit (just insert photo). Brandy Murry has provided all of the pieces in a PSD and PNG formats ready for you to assemble. The kit may be purchased HERE and you can view the beautiful pages that she has designed using the Kit as well. Brandy has also made available six excellent tutorials on You Tube. They include: How to achieve a true color. Different ways to use Styles. Recoloring Digital Products. Making Layered Scrapbook Layout Titles. How to use Photoshop Groups. Creating dimension with Photos and Brushes. I'm certain that you will discover something that you did not already know. Take a peek. |
Friday 22 October 2010
Mini Tutorial for Tree
 |
I’m currently enrolled in another wonderful class given by Jessica Sprague called the Heritage Album. It has motivated me to gather all those bits and pieces of family history and compile them into a keepsake album. I posted a page in the class gallery that peeked some interest regarding a technique I used to give the “tree” a unique touch. Although I can not use the actual tree that you see on my finished LO since it was in my class material, I have drawn a small "Charlie Brown" tree for you to use to practice the technique. You may download the products needed HERE. I am using a Mac and Photoshop CS3
|
 |
| You may clip any textured or patterned paper to the tree. However, depending on the paper that you are using and the look you want to achieve, you may want to play around with the layer style settings. I also like to experiment with the adjustment settings (levels, curves, hue and saturation) but make sure you have your paper layer highlighted when you do this. Move the paper around to bring out the darker contrasts through the trunk area. Have fun experimenting and you’ll be amazed at what you can learn by trial and error. |
Labels:
tutorial
Monday 27 September 2010
Spotlight
This absolutely beautiful Fall Collection, "Autumn Song" may be purchased at Digital Design Den. The designer, Catherine Wood, is a master of extractions and details. Her kits are all exceptional. The store is having a grand opening from Oct 1-8 with plenty of beautiful products on sale and a lovely FREEBIE. Hop on over by clicking HERE.
This is a layout that I created using the featured kit. "No" is probably the first word that we learn with "Mine" being the second in our vocabulary! By the way, their teacher won.
Autumn Song can also be utilized in a more elegant fashion as shown in the above image. Catherine's choice of jewel tone colors are perfect for the season and her beautiful elements are a breeze to cluster. The Alpha is from a FREEBIE from Christy's site, Speedscraps.
This is a layout that I created using the featured kit. "No" is probably the first word that we learn with "Mine" being the second in our vocabulary! By the way, their teacher won.
Autumn Song can also be utilized in a more elegant fashion as shown in the above image. Catherine's choice of jewel tone colors are perfect for the season and her beautiful elements are a breeze to cluster. The Alpha is from a FREEBIE from Christy's site, Speedscraps.
Labels:
Butterflies and Bluebells
Subscribe to:
Posts (Atom)